(4) メニュー登録用レジストリファイルの実行・メニューの確認
(3)で編集したレジストリファイルをレジストリへ登録します。
以下のように、レジストリファイル[ nicomado_登録.reg ]を右クリックし、メニューの「結合」で登録します。
[レジストリへ登録]
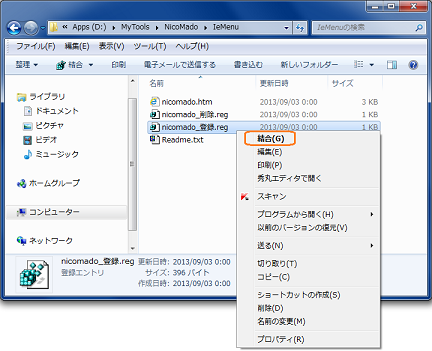
メニューの「結合」をクリックすると以下の変更許可のメッセージが表示されるので、問題ない場合は「はい」をクリックします。
[変更許可]
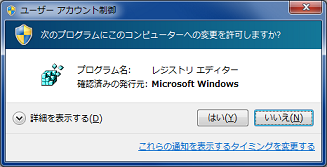
続いて、以下のレジストリへの追加確認のメッセージが表示されるので、こちらも問題ない場合は「はい」をクリックします。「はい」をクリックするとレジストリへの追加が行われます。
[追加確認]
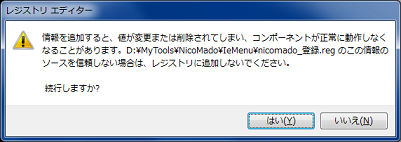
正常に追加登録された場合は、以下のメッセージが表示されますので「OK」をクリックします。
[登録完了]
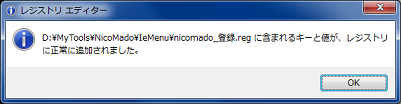
以上で、レジストリへの登録は終了です。
IEのメニューの確認
次に登録したメニューをIEで確認します。
IEでニコ生のページを開き、適当な放送のリンクを右クリックします。
メニューに [ リンクを【ニコ窓】で表示」 ]が表示されていれば、登録完了です。
[ リンクを【ニコ窓】で表示」 ]をクリックし、ニコ窓で放送が表示されることを確認してください。
リンクが放送のURLの場合のみニコ窓が表示されます。放送のURLでない場合は、何も表示されません。現時点では、以下の文字列で始まるリンクを、放送のURLとしています。
http://live.nicovideo.jp/watch/
http://live.nicovideo.jp/gate/
http://rd.nicovideo.jp/cc/live/
[IEのリンクからのニコ窓の表示]
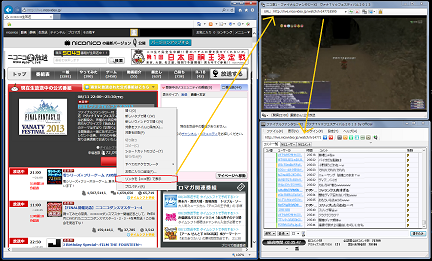
※コメントビューアの表示は、別途インストール&設定が必要です。
うまくいかない場合は、(2)(3)の作業に漏れがないか確認してみてください。
以上で、メニューの登録は終了です。
(5) (4)で登録したメニューの削除・メニューの確認
以下の作業は、(4)で登録したメニューが不要になった場合に実行してください。
以下のように、レジストリファイル[ nicomado_削除.reg ]を右クリックし、メニューの「結合」で削除します。
[レジストリから削除]
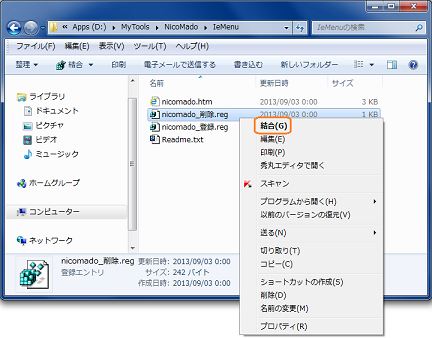
メニューの「結合」をクリックすると以下の変更許可のメッセージが表示されるので、問題ない場合は「はい」をクリックします。
[変更許可]
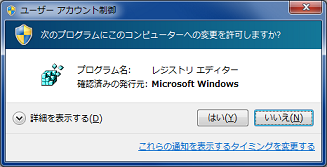
続いて、以下のレジストリへの削除確認のメッセージが表示されるので、こちらも問題ない場合は「はい」をクリックします。「はい」をクリックするとレジストリからの削除が行われます。
[削除確認]
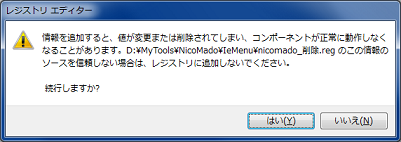
正常に削除された場合は、以下のメッセージが表示されますので「OK」をクリックします。
[削除完了]
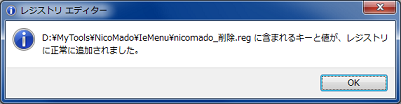
以上で、レジストリからの削除は終了です。
次にIEのメニューの確認を行います。
IEでニコ生のページを開き、適当な放送のリンクを右クリックします。
メニューから [ リンクを【ニコ窓】で表示」 ]が削除されていれば、削除完了です。
説明については、以上になります。
間違い、不備等あるようでしたら、コメント欄等でご連絡いただけると助かります。
1/3ページへ 2/3ページへ
|



