(2) IEから呼び出すニコ窓のEXE(nicomado.exe)のパス編集
IEのメニューがクリックされた時に呼び出されるニコ窓のEXE[ nicomado.exe ]のパスの編集を行います。
(1)で移動した[ IeMenu ]フォルダ内に、以下のHTMLファイル[ nicomado.htm ]がありますので、メモ帳で開いて編集を行います。
以下は、メモ帳で[ nicomado.htm ]を開いた状態の画像です。
[HTMLファイルをメモ帳で表示]
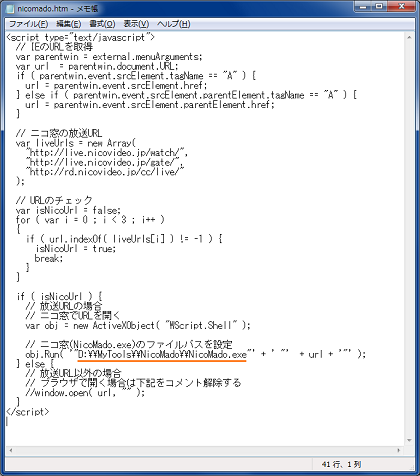
オレンジの下線が引いてある部分を、ニコ窓のEXE[ nicomado.exe ]のパスへ変更します。
初期値 [ D:\\MyTools\\NicoMado\\NicoMado.exe ]
初期値では、上記のようになっているため、赤文字の部分をニコ窓のEXEのパスへ変更してください。ただし、区切りの円マーク[ \ ]は、必ず2つ[ \\ ]にしてください。
例: EXEのパスが[ C:\Program Files\NicoMado\NicoMado.exe ] の場合
編集後 [ C:\\Program Files\\NicoMado\\NicoMado.exe ]
[編集例]
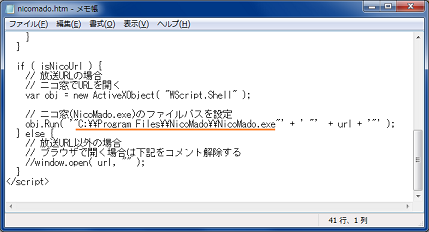
[保存]
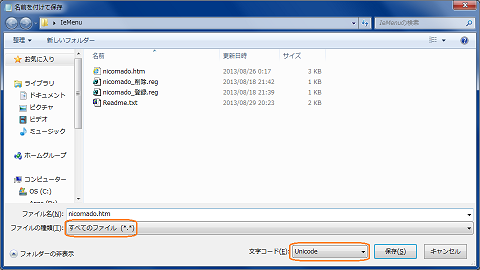
編集が終わったら、メモ帳のメニュー「ファイル」→「名前を付けて保存」で、ファイルの種類[ すべてのファイル ]、文字コード[ Unicode ]として保存します。
(3) メニュー登録用レジストリファイルの編集
次にメニュー登録用のレジストリファイルの編集を行います。
(1)の[ IeMenu ]フォルダに以下のレジストリファイルが2つありますが、登録用の[ nicomado_登録.reg ]のみを編集します。削除用は編集しません。
nicomado_登録.reg … IEのレジストリに[ リンクを【ニコ窓】で表示」 ]を登録します。
nicomado_削除.reg … IEのレジストリから[ リンクを【ニコ窓】で表示」 ]を削除します。
[ nicomado_登録.reg ]の編集は、メモ帳で行います。
以下は、メモ帳で[ nicomado_登録.reg ]を開いた状態の画像です。
[regファイルをメモ帳で表示]
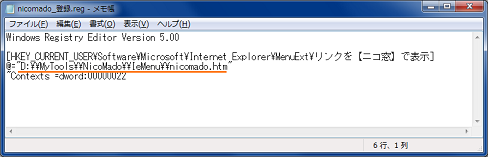
オレンジの下線が引いてある部分を、(1)の[ IeMenu ]フォルダのパスへ変更します。
初期値 [ D:\\MyTools\\NicoMado\\IeMenu\\nicomado.htm ]
初期値では、上記のようになっているため、赤文字の部分を(1)で移動した[ IeMenu ]フォルダのパスへ編集してください。ただし、区切りの円マーク[ \ ]は、必ず2つ[ \\ ]しにしてください。
例: [ C:\Program Files\NicoMado\IeMenu\ ] へ移動した場合
編集後 [ C:\\Program Files\\NicoMado\\IeMenu\\nicomado.htm ]
[編集例]
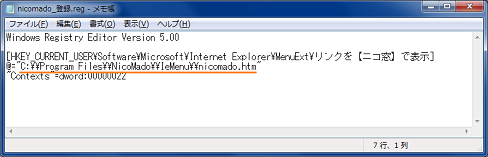
[保存]
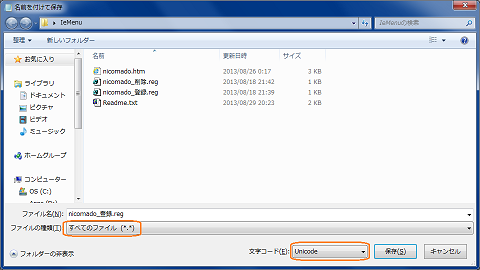
編集が終わったら、メモ帳のメニュー「ファイル」→「名前を付けて保存」で、ファイルの種類[ すべてのファイル ]、文字コード[ Unicode ]として保存します。
1/3ページへ 3/3ページへ |



